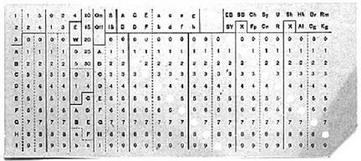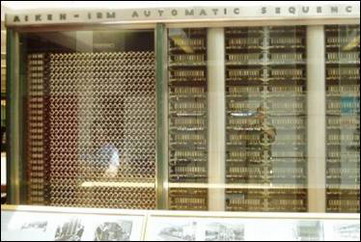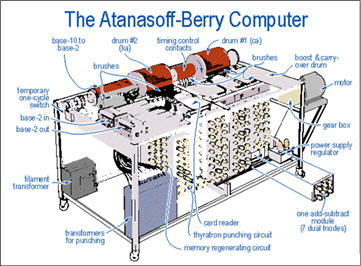วิธีการลง windows XP
มาดูขั้นตอนตั้งแต่เริ่มต้น การติดตั้ง Windows XP กันครับ
เริ่มต้น โดยการเซ็ตให้บูตเครื่องจาก CD-Rom Drive ก่อน โดยการเข้าไปปรับตั้งค่าใน bios ของเครื่องคอมพิวเตอร์
วิธี Set bios แบบเต็มรูปแบบอ่านได้ที่นี่ (http://www.it4x.com/forum/index.php?topic=30.0)
วิธีเข้า Bios คร่าวๆ แล้วแต่เครื่อง บางเครื่องกด Del , F2 จะมีหน้าต่างบอกในตอนบูทเครื่องครั้งแรก
หลัง จากที่เข้า Bios แล้วให้เปลี่ยนลำดับการบูต ให้เลือก CD-Rom Drive เป็นตัวแรกครับ (ถ้าหากเป็นแบบนี้อยู่แล้ว ก็ไม่ต้องเปลี่ยนอะไร และแต่ละเครื่อง หน้าตาใน Bios อาจจะไม่ค่อยเหมือนกันครับ ลองหาหาดูคำว่า Boot ต่างๆ)

ทำ การปรับเครื่อง เพื่อให้บูตจาก CD-Rom ก่อน จากนั้นก็บูตเครื่องจากแผ่นซีดี Windows XP Setup โดยเมื่อบูตเครื่องมา จะมีข้อความให้กดปุ่มอะไรก็ได้ เพื่อบูตจากซีดีครับ ก็เคาะ Enter ไปทีนึงก่อน(กด Enter แค่รอบแรกครั้งเดียวเท่านั้น)


โปรแกรมจะทำการตรวจสอบและเช็คข้อมูลอยู่พักนึง รอจนขึ้นหน้าจอถัดไปครับ

เข้ามาสู่หน้า Welcome to Setup กดปุ่ม Enter เพื่อทำการติดตั้งต่อไป

หน้าของ Licensing Agreement กดปุ่ม F8 เพื่อทำการติดตั้งต่อไป

ทำการเลือก Drive ของฮาร์ดดิสก์ที่จะลง Windows XP แล้วกดปุ่ม Enter เพื่อทำการติดตั้งต่อไป

เลือก ชนิดของระบบ FAT ที่จะใช้งานกับ Windows XP หากต้องการใช้ระบบ NTFS ก็เลือกที่ข้อบน แต่ถ้าจะใช้เป็น FAT32 หรือของเดิม ก็เลือกข้อสุดท้ายได้เลย (no changes) ถ้าไม่อยากวุ่นวาย แนะนำให้เลือก Format NTFS นะครับ แล้วกดปุ่ม Enter เพื่อทำการติดตั้งต่อไป

โปรแกรมจะเริ่มต้นขั้นตอนการติดตั้ง รอสักครู่ครับ

หลัง จากนั้น โปรแกรมจะทำการ Restart เครื่องใหม่อีกครั้ง (ให้ใส่แผ่นซีดีไว้ในเครื่องแบบนั้น แต่ไม่ต้องกดปุ่มใด ๆ เมื่อบูตเครื่องใหม่ ปล่อยให้โปรแกรมทำงานไปเองได้เลยครับ)

หลังจากบูตเครื่องมาคราวนี้ จะเริ่มเห็นหน้าตาของ Windows XP แล้วครับ รอสักครู่

โปรแกรมจะเริ่มต้นขั้นตอนการติดตั้งต่าง ๆ ก็รอไปเรื่อย ๆ ครับ

จะมีเมนูของการให้เลือก Regional and Language ให้กดปุ่ม Next ไปเลยครับ ยังไม่ต้องตั้งค่าอะไรในช่วงนี้

ใส่ชื่อและบริษัทของผู้ใช้งาน ใส่เป็นอะไรก็ได้ แล้วกดปุ่ม Next เพื่อทำการติดตั้งต่อไป

ทำการใส่ Product Key (จะมีในด้านหลังของแผ่นซีดี) แล้วกดปุ่ม Next เพื่อทำการติดตั้งต่อไป

หน้าจอให้ใส่ Password ของ Admin ให้ปล่อยว่าง ๆ ไว้แบบนี้แล้วกดปุ่ม Next เพื่อทำการติดตั้งต่อไป

เลือก Time Zone ให้เป็นของไทย (GMT+07:00) Bangkok, Hanoi, Jakarta แล้วกดปุ่ม Next เพื่อทำการติดตั้งต่อไป

รอ ครับ รอ รอ รอสักพัก จนกระทั่งขั้นตอนต่าง ๆ เสร็จเรียบร้อย ก็พร้อมแล้วสำหรับการเข้าสู่ระบบปฏิบัติการ Windows XP ครับ จากนั้น จะมีการบูตเครื่องใหม่อีกครั้ง เพื่อเริ่มต้นการใช้งานจริง ๆ

บูต เครื่องใหม่คราวนี้ อาจจะมีเมนูแปลก ๆ แบบนี้ เป็นการเลือกว่า เราจะบูตจากระบบ Windows ตัวเก่าหรือจาก Windows XP ครับ ก็เลือกที่ Microsoft Windows XP Professional ครับ ถ้าของใครเลือก Format Ntfs ตอนติดตั้งปัญหานี้ก็จะไม่มีนะครับ

เริ่มต้นบูตเครื่อง เข้าสู่ระบบปฏิบัติการ Windows XP แล้วครับ

ใน ครั้งแรก อาจจะมีการถามเรื่องของขนาดหน้าจอที่ใช้งาน กด OK เพื่อให้ระบบตั้งขนาดหน้าจอให้เราได้เลยครับ นอกจากนี้ ถ้าหากเครื่องไหนมีการถาม การติดตั้งค่าต่าง ๆ ก็กดเลือกที่ Next หรือ Later ไปก่อน บางครั้งอาจจะมีให้เราทำการสร้าง Username อย่างน้อย 1 ฃื่อก่อนเข้าใช้งาน ก็ใส่ชื่อของคุณเข้าไปได้เลย

เสร็จแล้วครับ หน้าตาของการเข้า Windows XP สวยดีครับ

และ นี่คือหน้าตาแรก ของระบบปฏิบัติการ Windows XP Professional ครับ ต่อไปก็เป็นการปรับแต่ง และการลง Driver ของอุปกรณ์ต่าง ๆ ให้เรียบร้อยต่อไป

เริ่มต้น โดยการเซ็ตให้บูตเครื่องจาก CD-Rom Drive ก่อน โดยการเข้าไปปรับตั้งค่าใน bios ของเครื่องคอมพิวเตอร์
วิธี Set bios แบบเต็มรูปแบบอ่านได้ที่นี่ (http://www.it4x.com/forum/index.php?topic=30.0)
วิธีเข้า Bios คร่าวๆ แล้วแต่เครื่อง บางเครื่องกด Del , F2 จะมีหน้าต่างบอกในตอนบูทเครื่องครั้งแรก
หลัง จากที่เข้า Bios แล้วให้เปลี่ยนลำดับการบูต ให้เลือก CD-Rom Drive เป็นตัวแรกครับ (ถ้าหากเป็นแบบนี้อยู่แล้ว ก็ไม่ต้องเปลี่ยนอะไร และแต่ละเครื่อง หน้าตาใน Bios อาจจะไม่ค่อยเหมือนกันครับ ลองหาหาดูคำว่า Boot ต่างๆ)

ทำ การปรับเครื่อง เพื่อให้บูตจาก CD-Rom ก่อน จากนั้นก็บูตเครื่องจากแผ่นซีดี Windows XP Setup โดยเมื่อบูตเครื่องมา จะมีข้อความให้กดปุ่มอะไรก็ได้ เพื่อบูตจากซีดีครับ ก็เคาะ Enter ไปทีนึงก่อน(กด Enter แค่รอบแรกครั้งเดียวเท่านั้น)


โปรแกรมจะทำการตรวจสอบและเช็คข้อมูลอยู่พักนึง รอจนขึ้นหน้าจอถัดไปครับ

เข้ามาสู่หน้า Welcome to Setup กดปุ่ม Enter เพื่อทำการติดตั้งต่อไป

หน้าของ Licensing Agreement กดปุ่ม F8 เพื่อทำการติดตั้งต่อไป

ทำการเลือก Drive ของฮาร์ดดิสก์ที่จะลง Windows XP แล้วกดปุ่ม Enter เพื่อทำการติดตั้งต่อไป

เลือก ชนิดของระบบ FAT ที่จะใช้งานกับ Windows XP หากต้องการใช้ระบบ NTFS ก็เลือกที่ข้อบน แต่ถ้าจะใช้เป็น FAT32 หรือของเดิม ก็เลือกข้อสุดท้ายได้เลย (no changes) ถ้าไม่อยากวุ่นวาย แนะนำให้เลือก Format NTFS นะครับ แล้วกดปุ่ม Enter เพื่อทำการติดตั้งต่อไป

โปรแกรมจะเริ่มต้นขั้นตอนการติดตั้ง รอสักครู่ครับ

หลัง จากนั้น โปรแกรมจะทำการ Restart เครื่องใหม่อีกครั้ง (ให้ใส่แผ่นซีดีไว้ในเครื่องแบบนั้น แต่ไม่ต้องกดปุ่มใด ๆ เมื่อบูตเครื่องใหม่ ปล่อยให้โปรแกรมทำงานไปเองได้เลยครับ)

หลังจากบูตเครื่องมาคราวนี้ จะเริ่มเห็นหน้าตาของ Windows XP แล้วครับ รอสักครู่

โปรแกรมจะเริ่มต้นขั้นตอนการติดตั้งต่าง ๆ ก็รอไปเรื่อย ๆ ครับ

จะมีเมนูของการให้เลือก Regional and Language ให้กดปุ่ม Next ไปเลยครับ ยังไม่ต้องตั้งค่าอะไรในช่วงนี้

ใส่ชื่อและบริษัทของผู้ใช้งาน ใส่เป็นอะไรก็ได้ แล้วกดปุ่ม Next เพื่อทำการติดตั้งต่อไป

ทำการใส่ Product Key (จะมีในด้านหลังของแผ่นซีดี) แล้วกดปุ่ม Next เพื่อทำการติดตั้งต่อไป

หน้าจอให้ใส่ Password ของ Admin ให้ปล่อยว่าง ๆ ไว้แบบนี้แล้วกดปุ่ม Next เพื่อทำการติดตั้งต่อไป

เลือก Time Zone ให้เป็นของไทย (GMT+07:00) Bangkok, Hanoi, Jakarta แล้วกดปุ่ม Next เพื่อทำการติดตั้งต่อไป

รอ ครับ รอ รอ รอสักพัก จนกระทั่งขั้นตอนต่าง ๆ เสร็จเรียบร้อย ก็พร้อมแล้วสำหรับการเข้าสู่ระบบปฏิบัติการ Windows XP ครับ จากนั้น จะมีการบูตเครื่องใหม่อีกครั้ง เพื่อเริ่มต้นการใช้งานจริง ๆ

บูต เครื่องใหม่คราวนี้ อาจจะมีเมนูแปลก ๆ แบบนี้ เป็นการเลือกว่า เราจะบูตจากระบบ Windows ตัวเก่าหรือจาก Windows XP ครับ ก็เลือกที่ Microsoft Windows XP Professional ครับ ถ้าของใครเลือก Format Ntfs ตอนติดตั้งปัญหานี้ก็จะไม่มีนะครับ

เริ่มต้นบูตเครื่อง เข้าสู่ระบบปฏิบัติการ Windows XP แล้วครับ

ใน ครั้งแรก อาจจะมีการถามเรื่องของขนาดหน้าจอที่ใช้งาน กด OK เพื่อให้ระบบตั้งขนาดหน้าจอให้เราได้เลยครับ นอกจากนี้ ถ้าหากเครื่องไหนมีการถาม การติดตั้งค่าต่าง ๆ ก็กดเลือกที่ Next หรือ Later ไปก่อน บางครั้งอาจจะมีให้เราทำการสร้าง Username อย่างน้อย 1 ฃื่อก่อนเข้าใช้งาน ก็ใส่ชื่อของคุณเข้าไปได้เลย

เสร็จแล้วครับ หน้าตาของการเข้า Windows XP สวยดีครับ

และ นี่คือหน้าตาแรก ของระบบปฏิบัติการ Windows XP Professional ครับ ต่อไปก็เป็นการปรับแต่ง และการลง Driver ของอุปกรณ์ต่าง ๆ ให้เรียบร้อยต่อไป

การติดตั้ง window 7
สิ่งที่ต้องเตรียม
1. แผ่น windows 7 ตาม Edition ของท่าน
2. คอมพิวเตอร์ PC / Notebook
3. USB ถ้าหากต้องการ Load driver บางตัวสำหรับ Harddisk
วิธีการลงดังนี้ครับ
1. ใส่แผ่น Windows7 ลงใน CD-Rom จากนั้นทำการ Boot Computer
เมื่อเห็นข้อความดังกล่าวดังรูป ให้กด Enter 1ครั้งเพื่อเป็นการเข้าสู้หน้าต่างของการลง Windows7
** ในการปรับให้ให้ Bios นั้น Boots จากแผ่้นเป็นอันดับแรก
-โดยส่วนมาก PC จะกด del / . เข้าไปทำการเซ็ตค่า
- Notebook ส่วนมากจะกด F2 หรือให้สังเกตุดีๆตอนที่คอมพิวเตอร์Boot มันจะบอกอยู่
-แต่ถ้าเราต้องการกดใช้ Boot menu เลย ทั้ง Notebook / pc ส่วนมากจะกด F12 , F10 ครับ

2. ให้เราทำการเลือกดังภาพ
Language to install : English
Time : Thai(Thailand)
Keyboard : US ให้เลือกเป็น US ก่อน

3. จากนั้นให้ทำการกด Install now

4. ให้เราเลือก OS ที่เราต้องการลง โดยจะ มีทั้ง x86(32bit) , x64(64bit) แนะนำว่าผู้ใช้ทั่วไปควรลง x86 และกด Next

5. ยอมรับเงื่อนไข Lincene ของ windows 7
- ให้เราทำการ ติ๊ก(√) I accept the license > Next

6. เมื่อผู้อ่านลง Windows 7 ใหม่หรือลงครั้งแรกจากการซื้อคอมพิวเตอร์ ก็ให้เลือก Custom(advanced)

7. ขั้นตอนนี้เราเราเลือก Drive ที่จะลง OS Windows7 ส่วนมาก จะลงใน Disk 0 นะครับ ก็คือ Drive C: ของ windows เรานั้นเอง อย่าลง ผิด Drive นะครับดูดีดี

************
สำคัญ แต่สำหรับคนที่เคยลง windows 7 แล้ว หรือลง windows ตัวอื่นแล้วจะมาลง Windows 7 ใหม่ให้ทำขั้นตอนนี้ด้วยนะครับ
ให้ไปที่ Drive options (advanced)

จาก นั้นให้เราเลือก Drive ที่เราเคยลง OS มาก่อน จากนั้นก็เลือก format ก่อนครับ จากนั้นก็เลือก Drive ที่เราจะลง OS จากนั้นก็กด Next
สิ่งที่ต้องเตรียม
1. แผ่น windows 7 ตาม Edition ของท่าน
2. คอมพิวเตอร์ PC / Notebook
3. USB ถ้าหากต้องการ Load driver บางตัวสำหรับ Harddisk
วิธีการลงดังนี้ครับ
1. ใส่แผ่น Windows7 ลงใน CD-Rom จากนั้นทำการ Boot Computer
เมื่อเห็นข้อความดังกล่าวดังรูป ให้กด Enter 1ครั้งเพื่อเป็นการเข้าสู้หน้าต่างของการลง Windows7
** ในการปรับให้ให้ Bios นั้น Boots จากแผ่้นเป็นอันดับแรก
-โดยส่วนมาก PC จะกด del / . เข้าไปทำการเซ็ตค่า
- Notebook ส่วนมากจะกด F2 หรือให้สังเกตุดีๆตอนที่คอมพิวเตอร์Boot มันจะบอกอยู่
-แต่ถ้าเราต้องการกดใช้ Boot menu เลย ทั้ง Notebook / pc ส่วนมากจะกด F12 , F10 ครับ

2. ให้เราทำการเลือกดังภาพ
Language to install : English
Time : Thai(Thailand)
Keyboard : US ให้เลือกเป็น US ก่อน

3. จากนั้นให้ทำการกด Install now

4. ให้เราเลือก OS ที่เราต้องการลง โดยจะ มีทั้ง x86(32bit) , x64(64bit) แนะนำว่าผู้ใช้ทั่วไปควรลง x86 และกด Next

5. ยอมรับเงื่อนไข Lincene ของ windows 7
- ให้เราทำการ ติ๊ก(√) I accept the license > Next

6. เมื่อผู้อ่านลง Windows 7 ใหม่หรือลงครั้งแรกจากการซื้อคอมพิวเตอร์ ก็ให้เลือก Custom(advanced)

7. ขั้นตอนนี้เราเราเลือก Drive ที่จะลง OS Windows7 ส่วนมาก จะลงใน Disk 0 นะครับ ก็คือ Drive C: ของ windows เรานั้นเอง อย่าลง ผิด Drive นะครับดูดีดี

************
สำคัญ แต่สำหรับคนที่เคยลง windows 7 แล้ว หรือลง windows ตัวอื่นแล้วจะมาลง Windows 7 ใหม่ให้ทำขั้นตอนนี้ด้วยนะครับ
ให้ไปที่ Drive options (advanced)

จาก นั้นให้เราเลือก Drive ที่เราเคยลง OS มาก่อน จากนั้นก็เลือก format ก่อนครับ จากนั้นก็เลือก Drive ที่เราจะลง OS จากนั้นก็กด Next

8. ขั้นตอนนี้ให้เรารอเวลาใน Install windows 7

9. หลังจากนั้นให้เราใส่ชื่อ ผู้ใช้ อาทิเช่น ITITHAI จากนั้นก็กด Next

10. Windows จะให้เราใส่ Password ในการ Login แต่ถ้าเราไม่ต้องการใส่ก็ให้ข้ามขั้นตอนนี้ไปเลยครับ

11. ขั้นตอนนี้ให้เราใส่ Product key ซึ่ง Product key จะอยู่ที่กล่อง ที่เราทำการซื้อ Windows 7 มาครับ

12. ขั้นตอนนี้ให้เราเลือก Use recommended Setting เพื่อเป็นการ Update Patch windows ต่างๆ

13. ให้เราเลือกเวลา Time Zone : UTC+07.00 Bangkok,Hanoi,Jakarta

14. ในหัวข้อนี้ถ้าเรายังไม่แน่ใจ ให้เราเลือก Public network (ตามที่Microsoft แนะนำ)

15. จากนั้นเราก็จะได้ Window7 ที่หน้าตาที่สวยงาม ดังภาพ ครับ โชคดีในการลงนะครับ

9. หลังจากนั้นให้เราใส่ชื่อ ผู้ใช้ อาทิเช่น ITITHAI จากนั้นก็กด Next

10. Windows จะให้เราใส่ Password ในการ Login แต่ถ้าเราไม่ต้องการใส่ก็ให้ข้ามขั้นตอนนี้ไปเลยครับ

11. ขั้นตอนนี้ให้เราใส่ Product key ซึ่ง Product key จะอยู่ที่กล่อง ที่เราทำการซื้อ Windows 7 มาครับ

12. ขั้นตอนนี้ให้เราเลือก Use recommended Setting เพื่อเป็นการ Update Patch windows ต่างๆ

13. ให้เราเลือกเวลา Time Zone : UTC+07.00 Bangkok,Hanoi,Jakarta

14. ในหัวข้อนี้ถ้าเรายังไม่แน่ใจ ให้เราเลือก Public network (ตามที่Microsoft แนะนำ)

15. จากนั้นเราก็จะได้ Window7 ที่หน้าตาที่สวยงาม ดังภาพ ครับ โชคดีในการลงนะครับ

16. ก็เป็นเสร็จสิ้นในการลง Windows 7 แล้ว เป็นไงละครับ ง่ายไหมครับ กับการลง Windows 7
แล้วเจอกันใหม่ในบทความหน้านะครับ
คำสั่ง DOS
- คำสั่ง CD (CHDIR) คือ การเปลี่ยนตำแหน่งของกิ่งต้นไม้ หรือ Directory ที่เราต้องการเข้าไป เช่น คือ การสร้าง Directory ชื่อ Sheet ไว้ที่ Drive A เมื่อใช้คำสั่ง DIR ดูจะเห็น Directory ดังกล
A:\CD INFORMATION คือ การเข้าไปใน Directory ที่มีชื่อว่า INFORMATION หมายถึง แสดงชื่อแฟ้มข้อมูลทีละ1หน้าจอภาพถ้าต้องการดูหน้าต่อไปให้กดแป้นใด ๆ
/w หมายถึง แสดงชื่อแฟ้มข้อมูลตามความกว้างของจอภาพ1. Drive [d :] ที่เราใช้งาน ได้แก่ A: B: C: หรือ D: - คำสั่ง RD A:\RD DATA คือ การลบ Directory ที่เราได้สร้างไว้ ใน Drive A: หากมี Directory ดังกล่าวจะขึ้นข้อความว่า Invalid path,not directory, Or directory not empty (RMDIR) คือ การลบกิ่งต้นไม้ หรือ ไฟล์ข้อมูล ตัวอย่างเช่น
คำสั่งของ DOS มีอยู่ 2 ชนิดคือ
1. คำสั่งภายใน (Internal Command) เป็นคำสั่งที่เรียกใช้ได้ทันทีตลอดเวลาที่เครื่องเปิดใช้งานอยู่ เพราะคำสั่งประเภทนี้ถูกบรรจุลงในหน่วยความจำหลัก (ROM) ตลอดเวลา หลังจากที่ Boot DOS ส่วนมากจะเป็นคำสั่งที่ใช้อยู่เสมอ เช่น CLS, DIR, COPY, REN เป็นต้น คำสั่งนี้จะถูกเก็บไว้ในดิสก์หรือแผ่น DOS คำสั่งเหล่านี้จะไม่ถูกเก็บไว้ในหน่วยความจำ เมื่อต้องการใช้คำสั่งเหล่านี้คอมพิวเตอร์จะเรียกคำสั่งเข้าสู๋หน่วยความจำ ถ้าแผ่นดิสก์หรือฮาร์ดดิสก์ไม่มีคำสั่งที่ต้องการใช้อยู่ก็ไม่สามารถเรียกคำสั่งนั้น ๆ ได้ ตัวอย่างเช่น คำสั่ง FORMAT, DISKCOPY, TREE, DELTREE เป็นต้น
2. คำสั่งภายนอก (External Command)
รูปแบบและการใช้คำสั่งต่าง ๆ
ในการใช้คำสั่งต่าง ๆ ของ DOS จะมีการกำหนดอักษรหรือสัญลักษณ์ ใช้แทนข้อความของรูปแบบคำสั่ง ดังนี้
| [d:] | หมายถึง | Drive เช่น A:, B: |
| [path] | หมายถึง | ชื่อไดเรคเตอรี่ย่อย |
| [filename] | หมายถึง | ชื่อแฟ้มข้อมูล หรือ ชื่อไฟล์ |
| [.ext] | หมายถึง | ส่วนขยาย หรือนามสกุล |
| หมายเหตุ ข้อความที่อยู่ในวงเล็บ ([ ] ) ถ้าไม่มีก็ไม่ต้องใส่ในคำสั่ง | ||
- 2. ชื่อไดเรคตอรี่ย่อย [path]
- 3. ชื่อไฟล์ [filename] ต้องเป็นภาษาอังกฤษหรือเลขอารบิค มีไม่เกิน 8 ตัวอักษร ห้ามเว้นวรรค ห้ามใช้เครื่องหมายอื่นใด ( ปัจจุบันเครื่องที่เป็น Windows95/98 สามารถตั้งชื่อไฟล์ได้ 255 ตัวอักษร และสามารถตั้งเป็นภาษาไทยหรือภาษาอังกฤษก็ได้ ) 4. ส่วนขยายหรือนามสกุล [.ext] ดังที่กล่าวมาแล้วข้างต้น
- ขณะนั้น รูปแบบ : CLS
- รูปแบบและการใช้คำสั่งภายใน (Internal Command)
- คำสั่งลบข้อมูลบนจอภาพCLS (CLEAR SCREEN)รูปแบบ : DATE
- คำสั่ง แก้ไข วัน เดือน ปี
DATE
- เมื่อขึ้น C: ให้พิมพ์ DATE กด Enter
- พบข้อความว่า Current date is jan 03-19-2001
- ป้อนให้ถูกต้องตรงตามวันที่ปัจจุบัน
3. คำสั่งแก้ไขเวลา รูปแบบ : TIME
TIME
- กรณีเดียวกันกับ วัน เดือน ปี
- พบข้อความว่า Current time is 11:10:20
- ป้อนให้ถูกต้องตรงตามเวลาปัจจุบัน
- คำสั่ง ดูรุ่น หมายเลข ( Version ) ของดอส รูปแบบ : Ver
VER (VERSION)
5. การเปลี่ยน Drive
- จาก A:\ เป็น C:\ ให้พิมพ์ C: กด Enter
- จะขึ้น C:\
- จะขึ้น C:\
6. คำสั่ง ดูชื่อแฟ้มข้อมูล, เนื้อที่บนแผ่นดิสก์, ชื่อแผ่นดิกส์ รูปแบบ : DIR [d:] [path] [filename [.ext]] [/p] [/w]
DIR (DIRECTORY) /p
7. คำสั่ง COPY
ใช้คัดลอกแฟ้มข้อมูลหนึ่ง หรือหลายแฟ้มข้อมูลจากแฟ้มข้อมูลต้นทาง ไปยังแฟ้มข้อมูลปลายทางอาจจะเป็นจากแผ่นดิสก์แผ่นหนึ่งหรือแผ่นดิสก์เดิมก็ได้ เช่น A:> COPY DATA.DAT C: BAT.DAT
หมายถึง การสั่งให้นำสำเนาแฟ้มต้นฉบับจาก ดิสเกต Drive A: ที่มีชื่อแฟ้มว่า DATA.DAT มาทำสำเนาให้ปรากฏใน Drive B: ที่มีชื่อแฟ้มว่า BAT.DAT
8. การใช้เครื่องหมาย ? และ * ในชื่อไฟล์ ใช้แทนตัวอักษรอะไรก็ได้ 1 ตัวอักษร ในตำแหน่งที่อยู่ใน
W?? M หมายถึง ชื่อไฟล์ที่มี W ขึ้นหน้า ตามด้วยตัวอักษรอะไรก็ได้ 2 ตัว และตามด้วย M
เครื่องหมาย * ใช้แทนตัวอักษรอะไรก็ได้ ยาวเท่าใดก็ได้ เช่น *.* ชื่อไฟล์อะไรก็ได้ นามสกุลอะไรก็ได้ เช่น
DIR S* หมายถึง แสดงชื่อไฟล์ที่ขึ้นต้นด้วยตัวอักษร S หรือ
DIR ?O* หมายถึง แสดงชื่อไฟล์ ที่ขึ้นต้นด้วยตัวอักษรอะไรก็ได้ตามด้วย O แล้วต่อท้ายด้วยอักษรอะไรก็ได้
A:\ COPY*.* B: หมายถึง ให้ทำสำเนาแฟ้มไปสู่ Drive B:
A:\COPY C*.* B: หมายถึง ให้ทำสำเนาจากแฟ้มต้นฉบับ ใน Drive A: โดยเลือกเฉพาะแฟ้มที่มีชื่อขึ้นต้นว่า C ทุกไฟล์ เช่น CAT.DAT, CAR.DOC เป็นต้น
W?? M หมายถึง ชื่อไฟล์ที่มี W ขึ้นหน้า ตามด้วยตัวอักษรอะไรก็ได้ 2 ตัว และตามด้วย M
เครื่องหมาย * ใช้แทนตัวอักษรอะไรก็ได้ ยาวเท่าใดก็ได้ เช่น *.* ชื่อไฟล์อะไรก็ได้ นามสกุลอะไรก็ได้ เช่น
DIR S* หมายถึง แสดงชื่อไฟล์ที่ขึ้นต้นด้วยตัวอักษร S หรือ
DIR ?O* หมายถึง แสดงชื่อไฟล์ ที่ขึ้นต้นด้วยตัวอักษรอะไรก็ได้ตามด้วย O แล้วต่อท้ายด้วยอักษรอะไรก็ได้
A:\ COPY*.* B: หมายถึง ให้ทำสำเนาแฟ้มไปสู่ Drive B:
A:\COPY C*.* B: หมายถึง ให้ทำสำเนาจากแฟ้มต้นฉบับ ใน Drive A: โดยเลือกเฉพาะแฟ้มที่มีชื่อขึ้นต้นว่า C ทุกไฟล์ เช่น CAT.DAT, CAR.DOC เป็นต้น
9. คำสั่ง DEL หรือ Erase คือ การลบแฟ้มข้อมูล รูปแบบ: DEL
ตัวอย่าง เช่นC:\DEL A:\DATA.DOC กด Enter หมายความว่า ต้องการลบไฟล์ที่มีชื่อว่า DATA จากDrive A: มีผลทำให้ไฟล์ดังกล่าวหายไปจากแผ่นดิสก์
ตัวอย่าง เช่นC:\DEL A:\DATA.DOC กด Enter หมายความว่า ต้องการลบไฟล์ที่มีชื่อว่า DATA จากDrive A: มีผลทำให้ไฟล์ดังกล่าวหายไปจากแผ่นดิสก์
10. คำสั่ง RENAME
คือ การเปลี่ยนชื่อไฟล์ รูปแบบ: REN [d:] [path] [oldfilename[.ext]] [newfilename[.ext]] ตัวอย่างเช่น
REN A: DATA MEETING.DOC SILVER.DOC
หมายถึง เปลี่ยนชื่อจาก Drive A: แฟ้ม DATA ชื่อไฟล์ MEETING.DOC เป็น SILVER.DOC แทน
REN A: DATA MEETING.DOC SILVER.DOC
หมายถึง เปลี่ยนชื่อจาก Drive A: แฟ้ม DATA ชื่อไฟล์ MEETING.DOC เป็น SILVER.DOC แทน
การจัดการ Directory เป็นการจัดการไฟล์ข้อมูล แนวคิดต้นไม้ มีดังนี้ MD ( MKDIR) คือการสร้างกิ่งต้นไม้ ตัวอย่างเช่น
- คำสั่ง
A:\MD Sheet
A:\CD INFORMATION คือ การเข้าไปใน Directory ที่มีชื่อว่า INFORMATION หมายถึง แสดงชื่อแฟ้มข้อมูลทีละ1หน้าจอภาพถ้าต้องการดูหน้าต่อไปให้กดแป้นใด ๆ
/w หมายถึง แสดงชื่อแฟ้มข้อมูลตามความกว้างของจอภาพ1. Drive [d :] ที่เราใช้งาน ได้แก่ A: B: C: หรือ D: